在数字化时代,智能手机已成为我们日常生活中不可或缺的一部分,无论是工作、学习还是娱乐,安卓手机都扮演着重要角色,而在日常使用中,截屏功能无疑是最常用到的功能之一,本文将详细介绍如何在安卓手机上进行截屏操作,让你轻松掌握这一实用技巧。
一、安卓手机截屏的基本方法
1、按键组合法
同时按下电源键和音量减键:这是最常用的截屏方法,只需同时按住手机右侧的电源键和左侧的音量减键,保持几秒钟,屏幕就会闪烁一下,表示截屏成功,你可以通过下拉通知栏或进入相册查看截图。
不同品牌手机可能略有差异:虽然大多数安卓手机都支持这种方法,但不同品牌的手机可能在按键位置或操作上略有不同,一些华为手机可能需要同时按下电源键和“智能助手”键,而三星手机则可能需要同时按下电源键和Bixby键(或智能语音键)。
2、快捷开关法
从屏幕顶部下拉:在大多数安卓手机上,从屏幕顶部下拉通知栏,会看到一个“截屏”快捷开关,点击这个开关,即可快速截屏。
自定义快捷开关:如果默认没有显示“截屏”开关,你可以进入设置菜单,找到“通知栏和系统导航”或类似的选项,然后选择“编辑”或“自定义”,添加“截屏”快捷方式。
3、指关节双击法
特定品牌手机支持:一些高端安卓手机,如华为Mate系列,支持指关节双击截屏功能,你需要用指关节双击屏幕的任何区域,即可完成截屏。
设置开启此功能:在使用指关节双击法之前,需要先进入设置菜单,找到“辅助功能”或“高级设置”,然后选择“智能截屏”或类似选项,开启指关节双击截屏功能。
4、悬浮球法
通过第三方应用实现:如果你觉得上述方法不够方便,还可以下载一个第三方截屏应用,如“滚动截屏”、“一键截屏”等,这些应用通常会提供一个悬浮球按钮,点击后可以选择截屏区域并完成截屏。
自定义悬浮球位置:大多数这类应用还允许你自定义悬浮球的位置和大小,以便更快捷地访问截屏功能。
5、三指下滑法
适用于部分安卓平板:除了手机外,一些安卓平板也支持三指下滑截屏功能,只需用三根手指同时在屏幕上向下滑动,即可完成截屏。
系统设置中开启:在使用三指下滑法之前,需要先进入平板的设置菜单,找到“手势控制”或“辅助功能”,然后选择“三指下滑截屏”并开启此功能。
6、长按电源键法
特定设备支持:在一些特定的安卓设备上,如谷歌Pixel系列,长按电源键可以直接触发截屏功能。
无需其他操作:与上述方法不同,长按电源键法不需要与其他按键组合使用,也不需要下拉通知栏或进入设置菜单,只需长按电源键几秒种,即可完成截屏。
7、画S法
特定品牌手机特色功能:一些安卓手机品牌,如三星Galaxy系列,支持画S截屏功能,你需要用笔或手指在屏幕上画出一个“S”形状的轨迹,即可完成截屏。
设置启用此功能:在使用画S法之前,需要先进入手机的设置菜单,找到“高级功能”或“辅助功能”,然后选择“智能截屏”或类似选项,开启画S截屏功能。
8、摇晃手机法
适用于部分安卓设备:在一些特定的安卓设备上,如索尼Xperia系列,摇晃手机可以触发截屏功能。
设置中开启:在使用摇晃手机法之前,需要先进入手机的设置菜单,找到“手势控制”或“动作控制”,然后选择“摇晃手机截屏”并开启此功能。
9、使用Google Assistant
激活语音助手:在大多数安卓手机上,你可以长按Home键或说“Hey Google”来激活Google Assistant。
语音命令截屏:一旦激活了Google Assistant,只需说出“Take a screenshot”或“Screenshot”等指令,它就会帮助你完成截屏操作。
10、利用开发者选项中的“快速设置”
进入开发者模式:你需要确保你的设备已经开启了开发者模式,这通常需要在设置菜单中连续点击“关于手机”页面上的“版本号”多次来实现。
自定义快速设置:在开发者选项中,你会找到一个名为“快速设置”的菜单,你可以添加各种快捷操作,包括截屏,只需按照屏幕上的指示进行操作即可。
二、如何查看和管理截屏图片
1、查看截图
下拉通知栏:截屏成功后,截图会自动保存在通知栏中,你可以点击通知栏中的截图预览图来查看完整的截图内容。
进入相册应用:你也可以直接打开手机上的相册应用,在相册中找到“截屏”或“屏幕截图”文件夹,里面包含了你所有保存的截图。
2、管理截图
删除不需要的截图:如果你想要删除某个截图,可以在相册中找到它,然后点击垃圾桶图标将其删除。
分享截图:你还可以将截图分享到社交媒体、邮件或其他应用程序中,只需在相册中找到截图,然后点击分享按钮即可。
3、编辑截图
使用内置工具:大多数安卓手机都内置了一些简单的编辑工具,如裁剪、涂鸦等,你可以在相册中找到截图,然后点击编辑按钮来使用这些工具。
下载第三方应用:如果你需要更高级的图片编辑功能,可以考虑下载一些第三方应用,如Photoshop Express、Canva等,这些应用提供了更多的编辑选项和效果。
三、常见问题解答
1、为什么无法截屏?
检查按键是否正常工作:确保你的电源键和音量减键(或其他用于截屏的组合键)正常工作,可以尝试重启手机或更换电池来排除硬件故障的可能性。
确认已开启相关权限:在某些情况下,你需要在手机的设置菜单中授予截屏应用必要的权限才能正常使用,请检查是否有任何权限被禁用或限制了。
2、截屏后图片在哪里?
默认存储位置:通常情况下,截屏图片会自动保存在手机的相册应用中,你可以在相册中找到“截屏”或“屏幕截图”文件夹来查看所有保存的截图。
自定义存储位置:如果你希望将截屏图片保存在其他位置,可以在截屏时选择相应的选项来更改默认存储路径,不同品牌的手机可能会有不同的操作步骤和选项名称。
3、如何批量删除截屏图片?
使用相册应用的批量删除功能:大多数相册应用都提供了批量删除功能,你可以在相册中找到所有截图文件,然后长按其中一个文件以选中它,接着点击批量删除按钮来选择多个文件进行删除,不同品牌的相册应用可能会有不同的操作步骤和界面布局。
使用第三方文件管理器应用:如果你使用的是第三方文件管理器应用来管理文件和文件夹,那么也可以利用其提供的批量删除功能来快速删除大量截图文件,在删除文件之前一定要确认这些文件不再需要且不会误删重要数据。
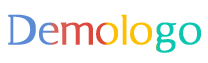





 京公网安备11000000000001号
京公网安备11000000000001号 京ICP备11000001号
京ICP备11000001号